
윈도우 11에서 무료로 GPT4를 사용하는 방법!
설치부터 아이콘 사라짐 현상 해결까지
코파일럿의 사용법을 쉽고 자세하게 안내합니다.
초보자도 쉽게 따라할 수 있는 실용적인 가이드를 확인하고
업무 생산성을 쑥 올려보세요.
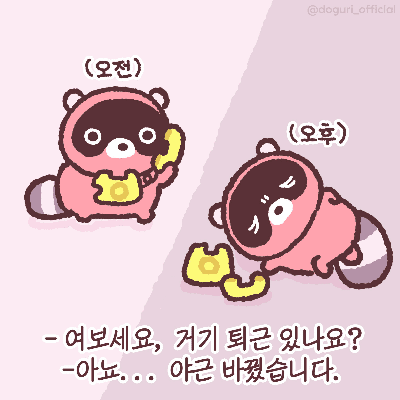
일을 하다 보면
가끔 몸이 열 개라도 모자라서
내가 2명쯤 됐으면 하는 순간들이 있죠?
그럴 땐
우리 회사도 사무 보조 한 명 있었으면 싶고
나한테도 비서가 있었으면 싶고요.
그런 여러분들을 위해
AI 비서
나만의 부조종사
코파일럿을 소개해드립니다.

GPT4인데 무료라고 해서 써보려고 하셨던 분들
써보고 싶은데 시작표시줄에 안 떠서 당황하셨던 분들
오늘 포스팅으로
코파일럿 완전 정복해 보세요.
윈도우 11 코파일럿 설치법
여러분, 그거 아세요? 한국에선 코파일럿이 꽁꽁 숨겨져 있었다는 것을...

윈도우 최신 업데이트를 해도 이렇게 시작 표시줄에 코파일럿이 나타나지 않는 분들이 있으실 거예요.
그래서 지금부터 코파일럿을 활성화시키는 방법을 알려드리겠습니다.
🤖 일단 윈도우 업데이트 먼저 진행하겠습니다. 윈도우가 최신 버전(Windows 11 22H2 이상)인 분들이나 이미 코파일럿이 설치되어 있는 분들은 아래 과정을 건너뛰어도 괜찮습니다.
1. [윈도우 + R] 키로 실행창을 열어 'winver'라고 입력해줍니다.
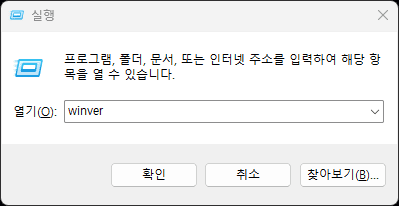
2. 윈도우 버전을 확인해 주세요.윈도우 11 21H2처럼 이전 버전일 경우 최신 업데이트가 필요합니다.
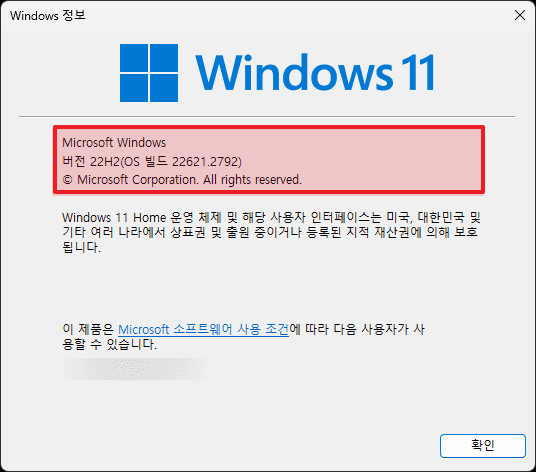
3. 시작 표시줄의 [시작] - [설정]을 클릭합니다.
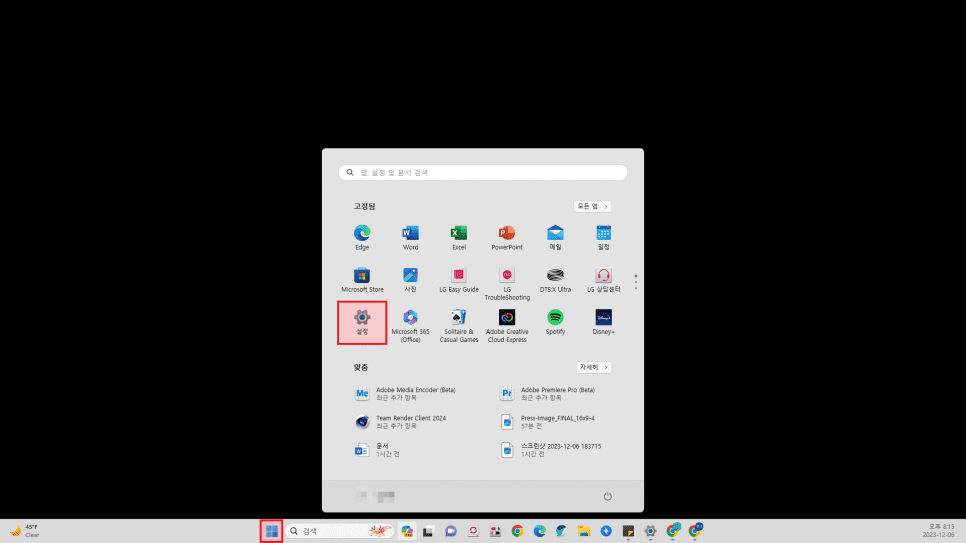
4. [Windows 업데이트] - [업데이트 확인] 버튼을 눌러 업데이트를 진행해 줍니다.
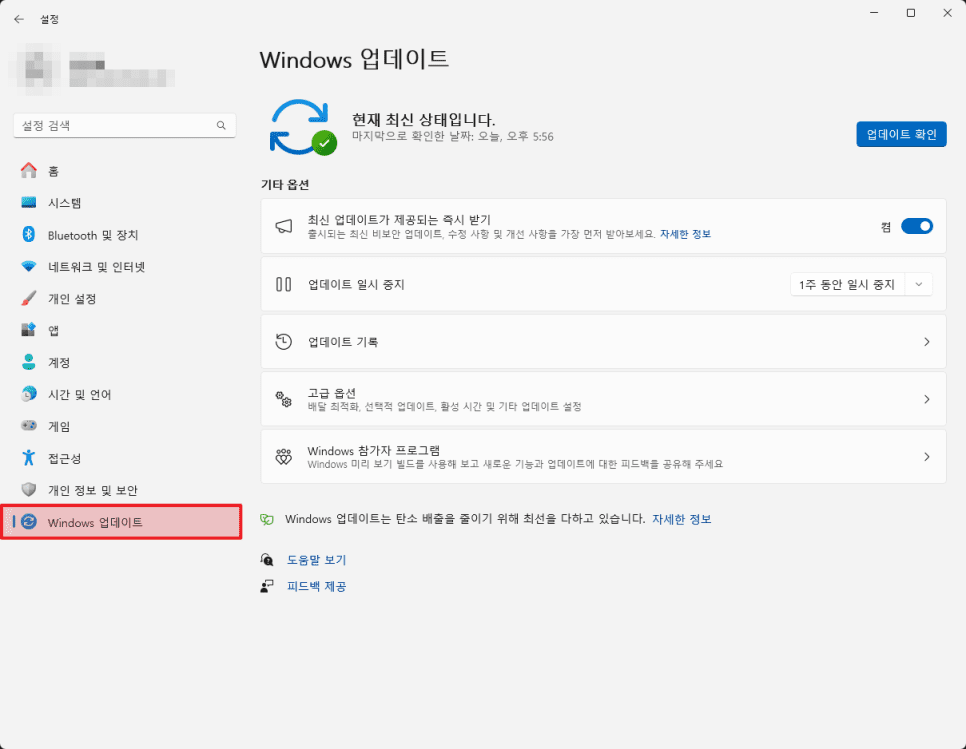
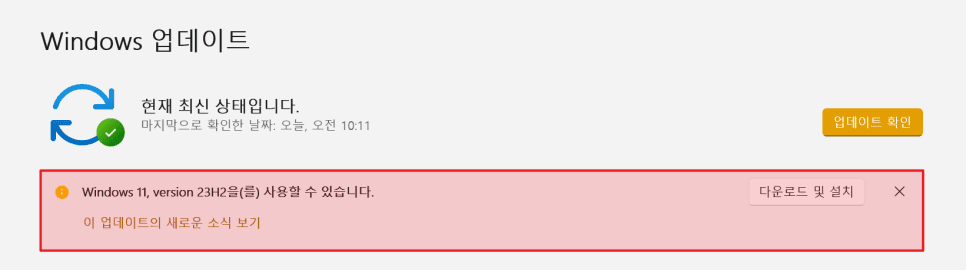
5. 컴퓨터를 재시작해 시작 표시줄에 [코파일럿]을 확인해 주세요.

그런데 제가 말씀드렸죠^^...
코파일럿 아이콘이 안 뜨는 분들이 있을 거예요.
그럼 이 녀석을 내일의 태양처럼 시작 표시줄에 뜨게 만들어보겠습니다.
코파일럿 아이콘 사라짐 현상 해결법
1. 아래 링크로 들어가 ViveTool 최신 버전의 압축파일을 다운로드해 주세요.
Releases · thebookisclosed/ViVe
C# library and console app for using new feature control APIs available in Windows 10 version 2004 and newer - thebookisclosed/ViVe
github.com
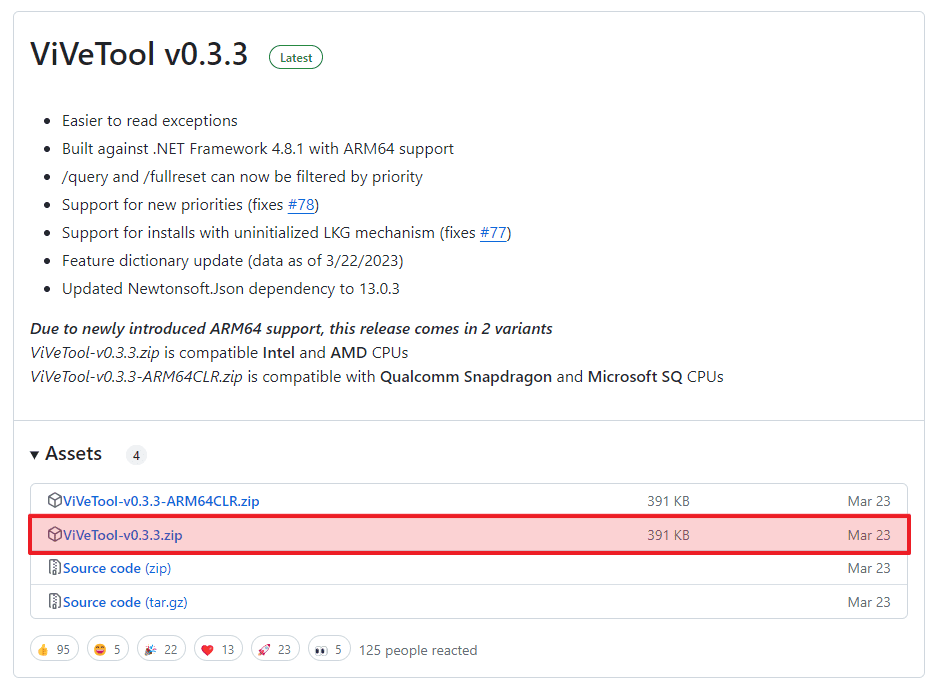
ViveTool은 명령 프롬프트에서 간단한 명령어로 윈도우 11의 숨겨진 기능을 활성화하거나 비활성화할 수 있는 툴입니다.
💡마이크로소프트에서 공식적으로 배포하는 제품은 아니니, 사용이 꺼려진다 싶은 분들께서는 조금 늦더라도 이후의 업데이트에서 아이콘 사라짐 현상이 해결되면 사용하시길 추천드립니다.
2. 다운로드한 zip 파일의 압축을 해제하여 폴더의 경로를 열어주세요.
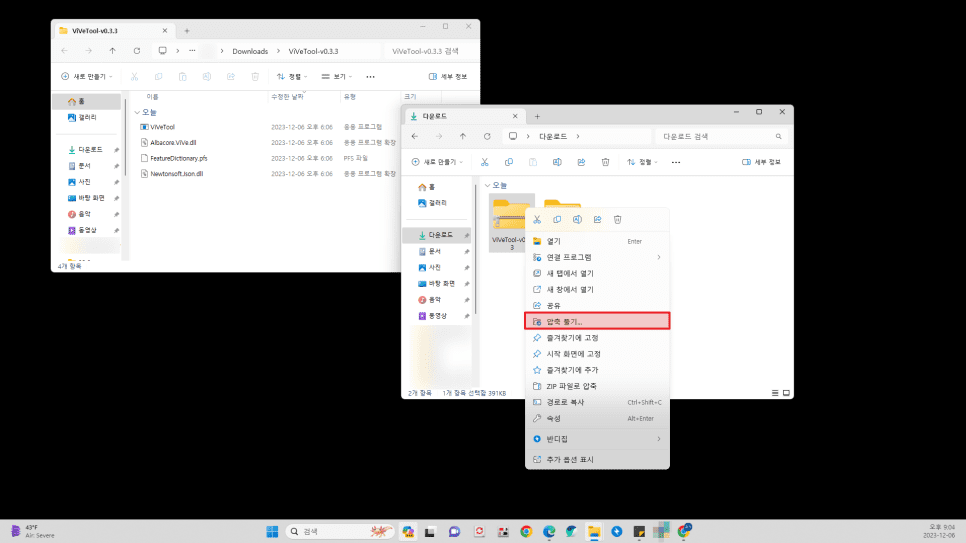
3. 시작 표시줄의 [검색] 창에 'cmd'를 입력 [명령 프롬프트]를 관리자 권한으로 실행해 주세요!
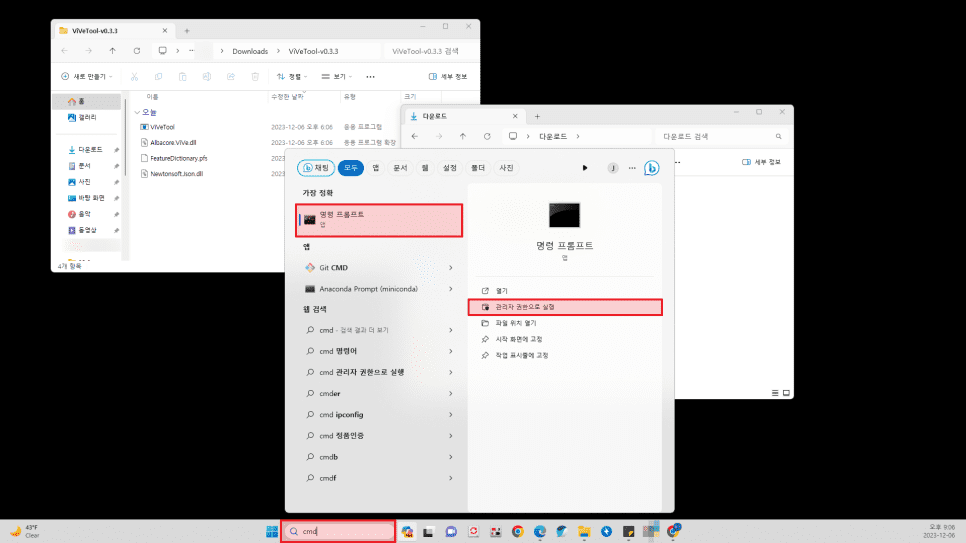
4. ViveTool의 폴더 경로를 복사해 주세요.

5. [명령 프롬프트]에 'cd'를 쓰고 띄어쓰기를 한 후 경로를 붙여넣기해 엔터를 눌러주세요.

6. 아래 코드를 입력해 주세요.
vivetool /enable /id:44774629,44776738,44850061,42105254,41655236 (드래그가 안 되는 경우 댓글을 확인해주세요!)
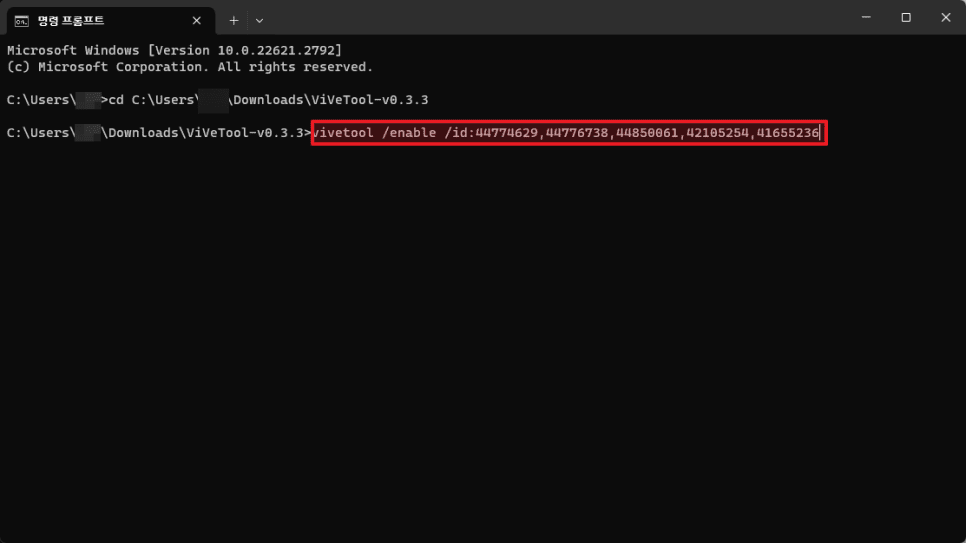
7. 아래처럼 성공적으로 과정이 완료되었다면 컴퓨터를 재시작해주세요.
💡내부 또는 외부 명령, 실행할 수 있는 프로그램, 또는 배치 파일이 아니라고 나오면 'cd ' 입력 후 경로를 입력했나 다시 한번 더 확인!
💡액세스가 거부되었다면 관리자 권한으로 프롬프트를 실행했나 다시 한번 더 확인!
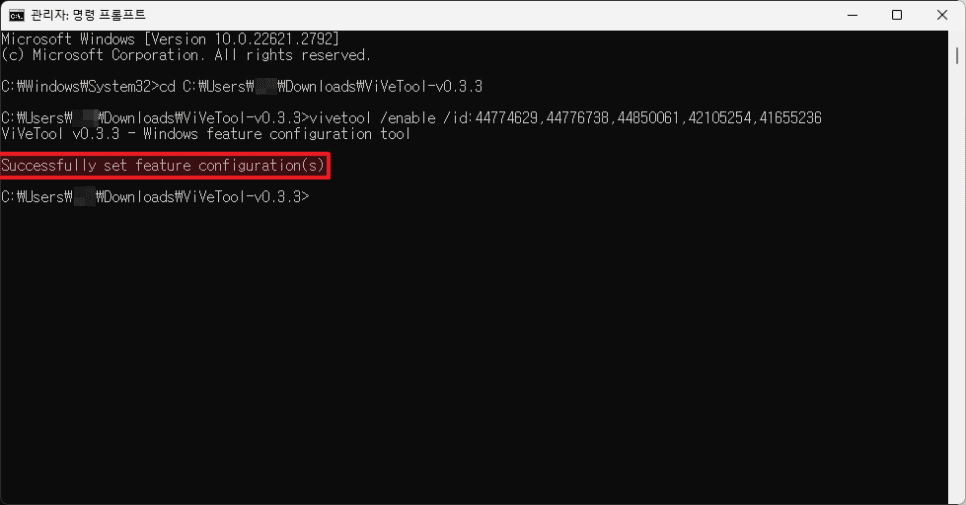
8. 컴퓨터를 재시작하면 시작 표시줄에 코파일럿 아이콘을 확인할 수 있어요.
[win + C] 버튼을 누르면 코파일럿 창이 실행됩니다.
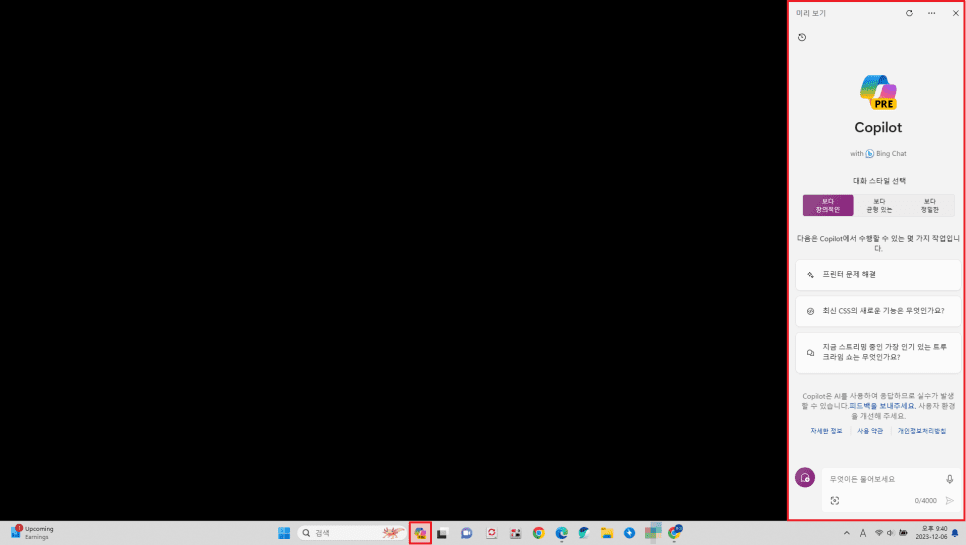
"이런 과정 귀찮다🫠" 하시는 분들은 그냥 마이크로소프트 엣지(Microsoft Edge) 브라우저로 실행하셔도 무방합니다.
오른쪽 위에 파란색 코파일럿 아이콘 보이시죠?
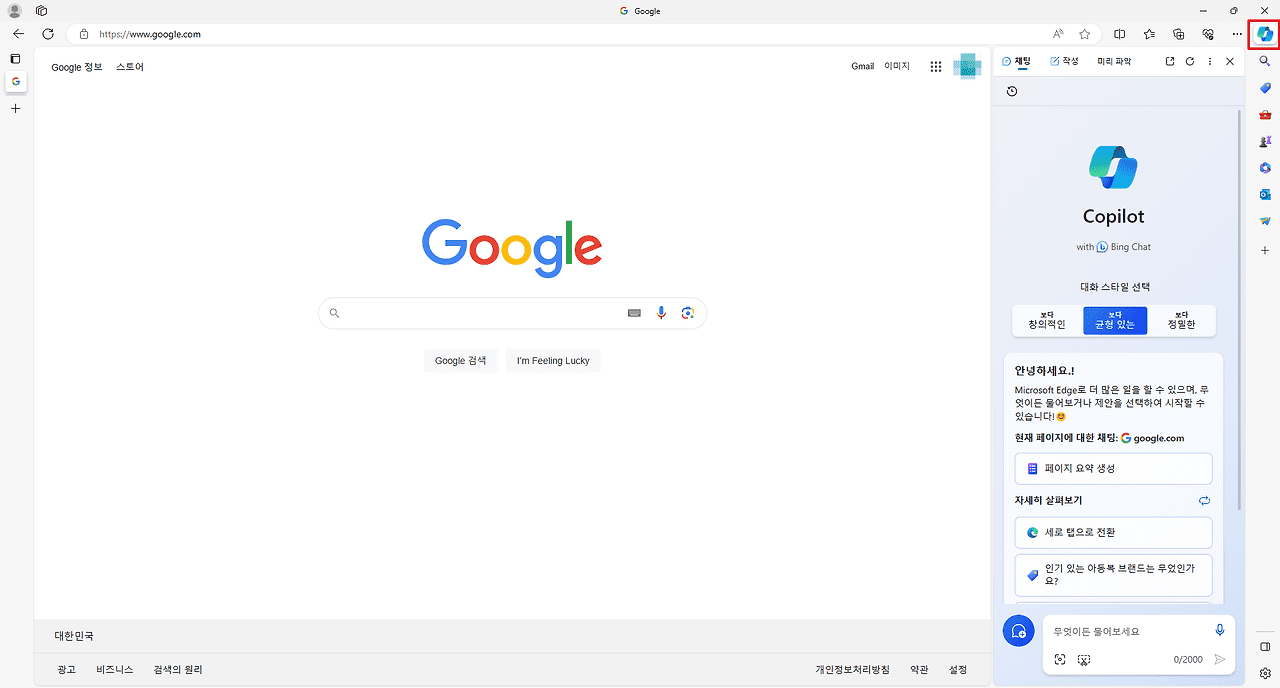
코파일럿! 프롬프트부터 알아보자
코파일럿이든 챗GPT든 처음 대화형 AI를 처음 알게 되면
필연적으로 프롬프트 Prompt 란 용어를 접하게 됩니다.
그런데 그 프롬프트라는 게 대체 뭘까요?
🤖 프롬프트란?
- 프롬프트란 AI에게 일을 시키는 명령어를 말합니다.
- 쉽게 생각하면 코파일럿 대화창에 입력하는 모든 지시, 질문, 정보가 모두 프롬프트라고 할 수 있습니다.
- 바로 아래의 이미지처럼요👇️
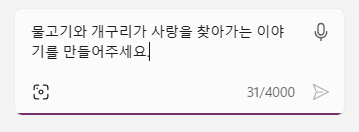
🤖 말 한마디만 하면 코파일럿에게 다양한 업무를 시킬 수 있습니다.
개인의 필요나 활용도에 따라 다르겠지만 대부분은 아래와 같은 일을 수행하죠.
- 작업 수행 (예. 카카오톡 켜줘.)
- 정보 수집하기 (예. '삼성'이 어떤 기업인지 설명해 줘.)
- 요약하기 (예. 이 웹페이지를 요약해 줘.)
- 글 생성하기 (예. 물고기와 개구리가 사랑을 찾아가는 이야기를 영화 스크립트 형식으로 만들어주세요.)
- 이미지 생성하기 (예. 귀여운 토끼가 초원을 달리는 이미지를 만들어줘.)
- 정리하기 (예. 여성용 러닝화 브랜드를 비교하는 표를 작성해 주세요.)
코파일럿 핵심 기능 4가지
그럼 제가 한동안 업무를 하면서 가장 도움을 받았던 코파일럿의 핵심 기능 4가지를 소개해 드리겠습니다.
1. 이미지 생성
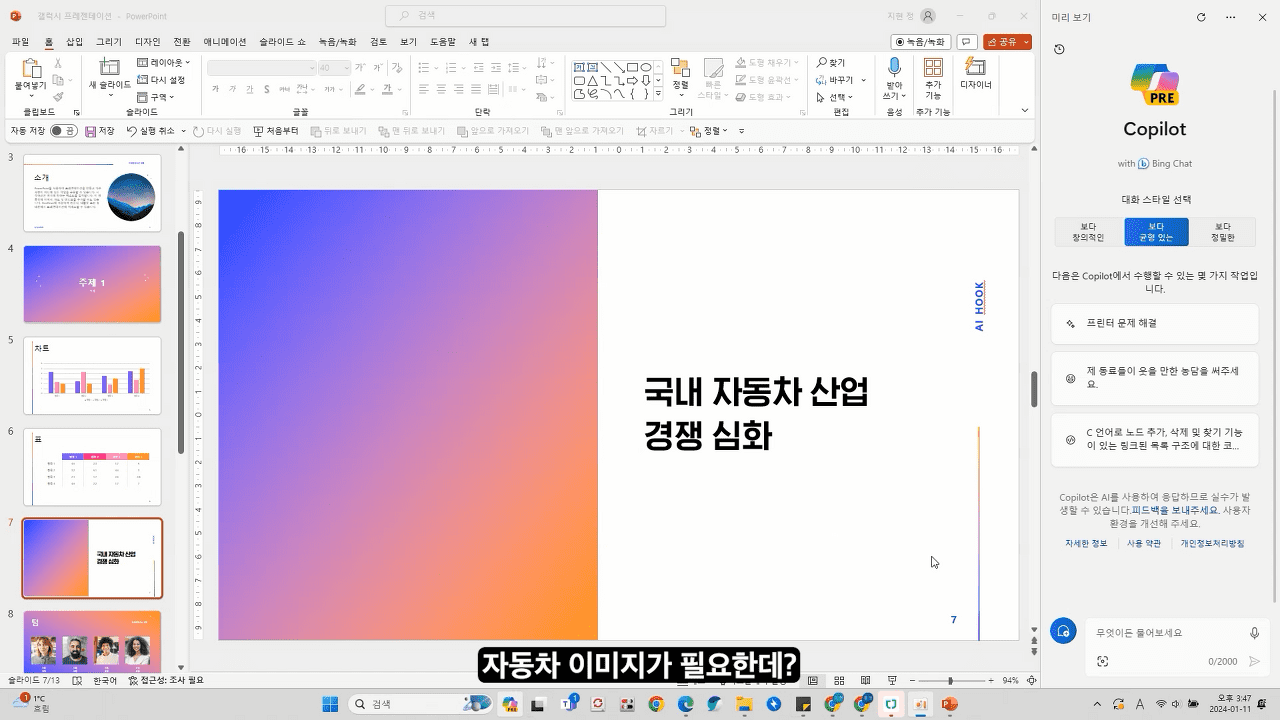
일을 하다 보면 이미지가 필요한 때가 정말 많죠.
소재도 만들어야 하고, 레퍼런스도 줘야 하고, 스토리보드도 그려야 하고...
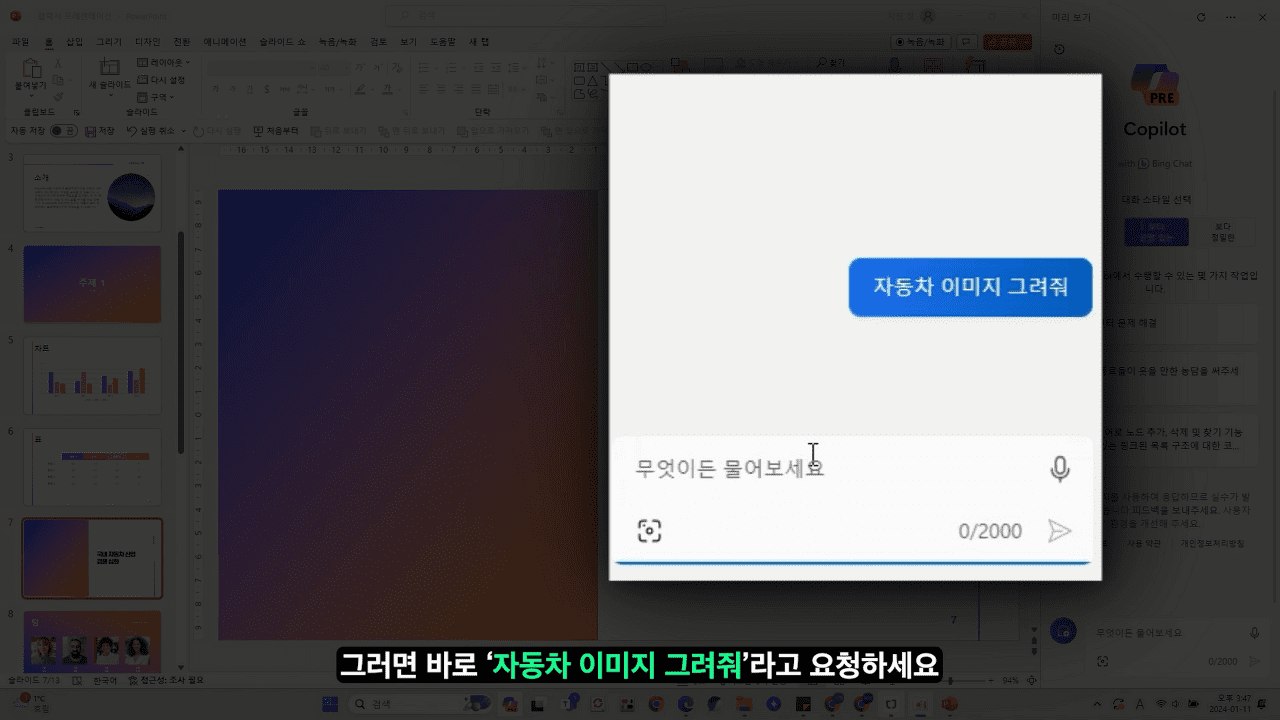
그럴 때 코파일럿에게 '◇◇ 그려줘' '◇◇ 이미지 만들어줘'라고 요청해 보세요.
이미지 크리에이터를 통해 바로 여러 가지 이미지를 생성해 줍니다.
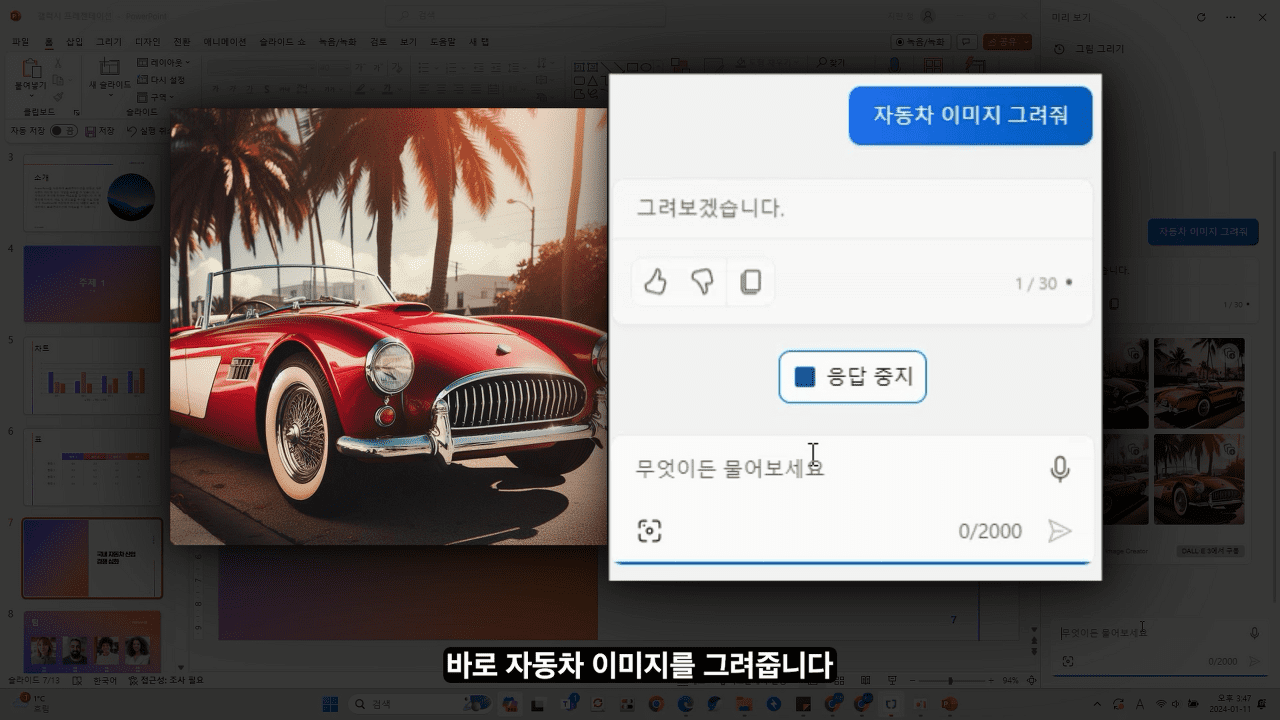

내 맘에 딱 맞는 이미지를 얻는 방법은 이전의 빙 이미지 크리에이터 글에서 설명해 드렸어요👇️
AI로 만드는 슈퍼 마리오 강아지 (빙 이미지 크리에이터 / 프롬프트 공식 / 디즈니 강아지)
안녕하세요, 여러분! 세상의 모든 AI를 써보자! AI 훜입니다. 요즘 인스타그램 같은 SNS 채널에서 이런 디즈니 스타일의 강아지 사진이 많이 보이는데요 🐶 이런 고퀄의 이미지를 직접 그린다고
ai-hook.tistory.com
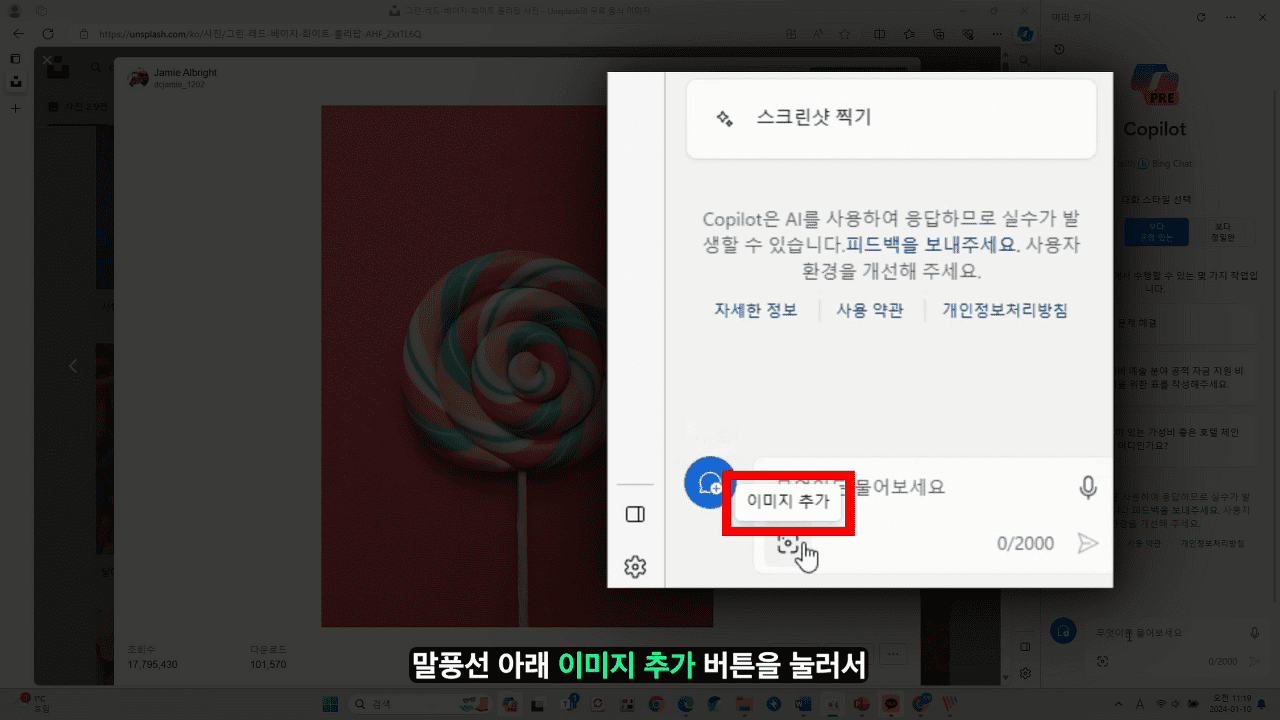
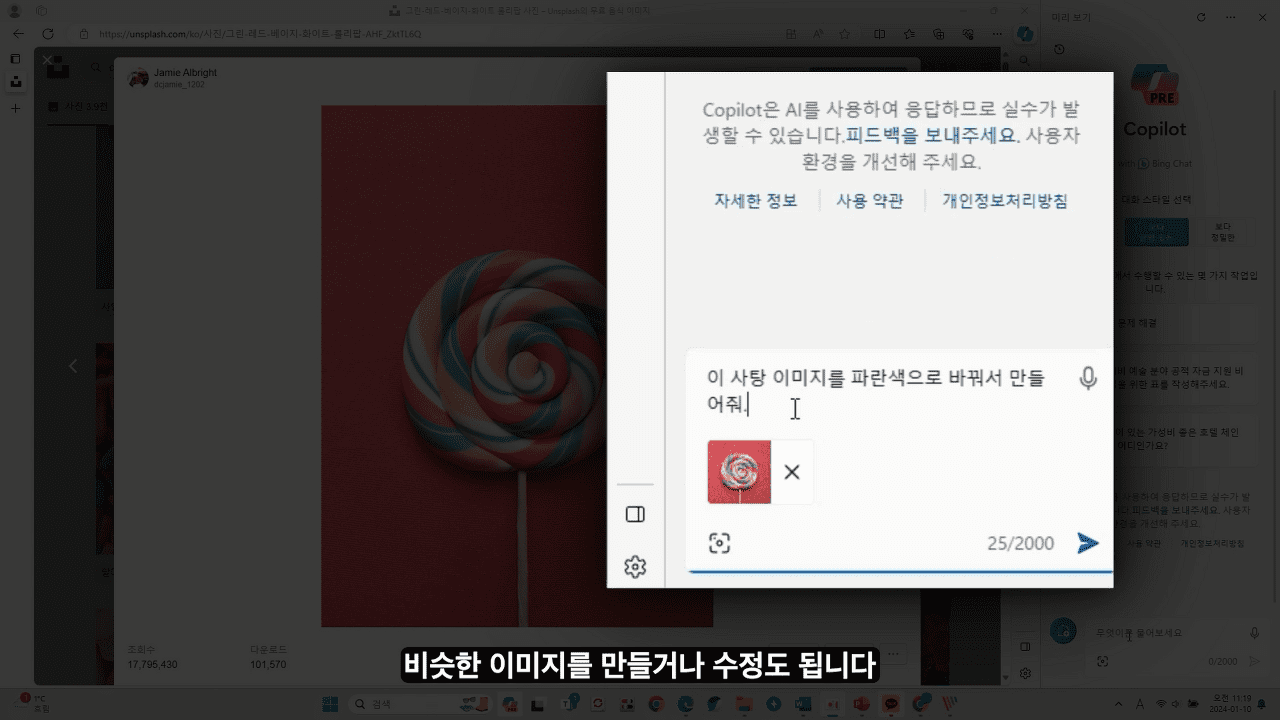
원하는 이미지가 있다면 말풍선 아래 이미지 추가 버튼을 눌러보세요.
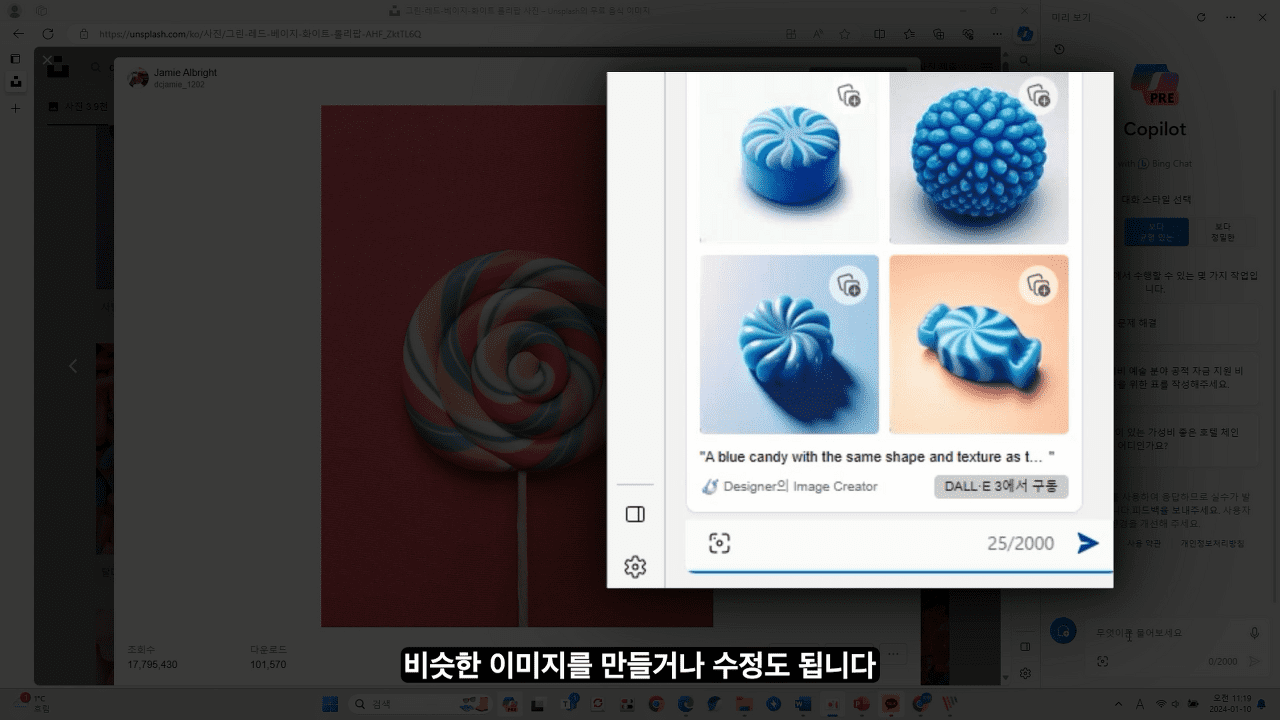
이미지를 수정하거나 비슷한 이미지를 받아볼 수도 있습니다.


반대로 레퍼런스를 갖고 있는데 이미지에 대한 정보를 모르겠다면 이미지를 삽입해서 정보를 요청할 수도 있어요.
난 이런 이미지를 갖고 싶은데 어떻게 만들지 모르겠다' 싶은 분들은 표현 양식 등을 질문해 볼 수 있겠죠?
2. 메일 작성
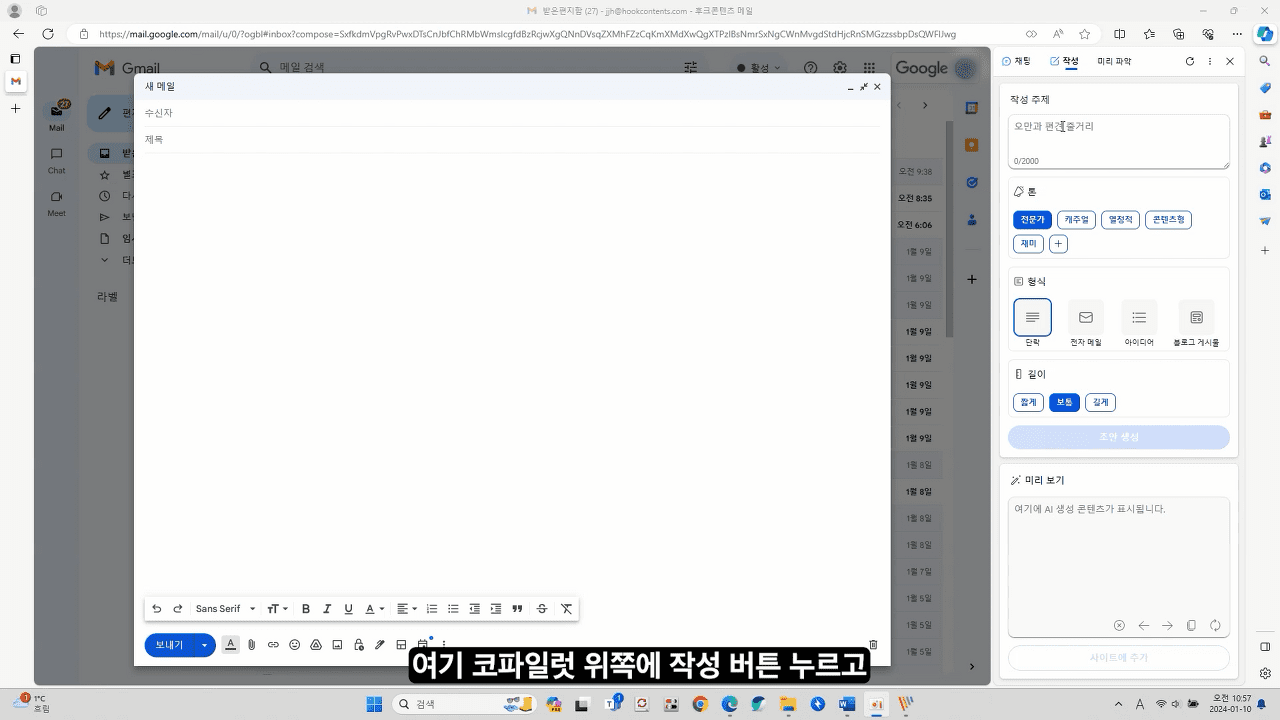
메일 쓰기, 별 거 아닌 것 같은데 은근히 시간 많이 잡아먹죠.
예의도 지켜야 하고, 일목요연하게 목적과 요청 사항도 정리해야 하고...
그럴 때 코파일럿 사이드 바 상단의 작성 버튼을 눌러 글의 초안을 얻어보세요.
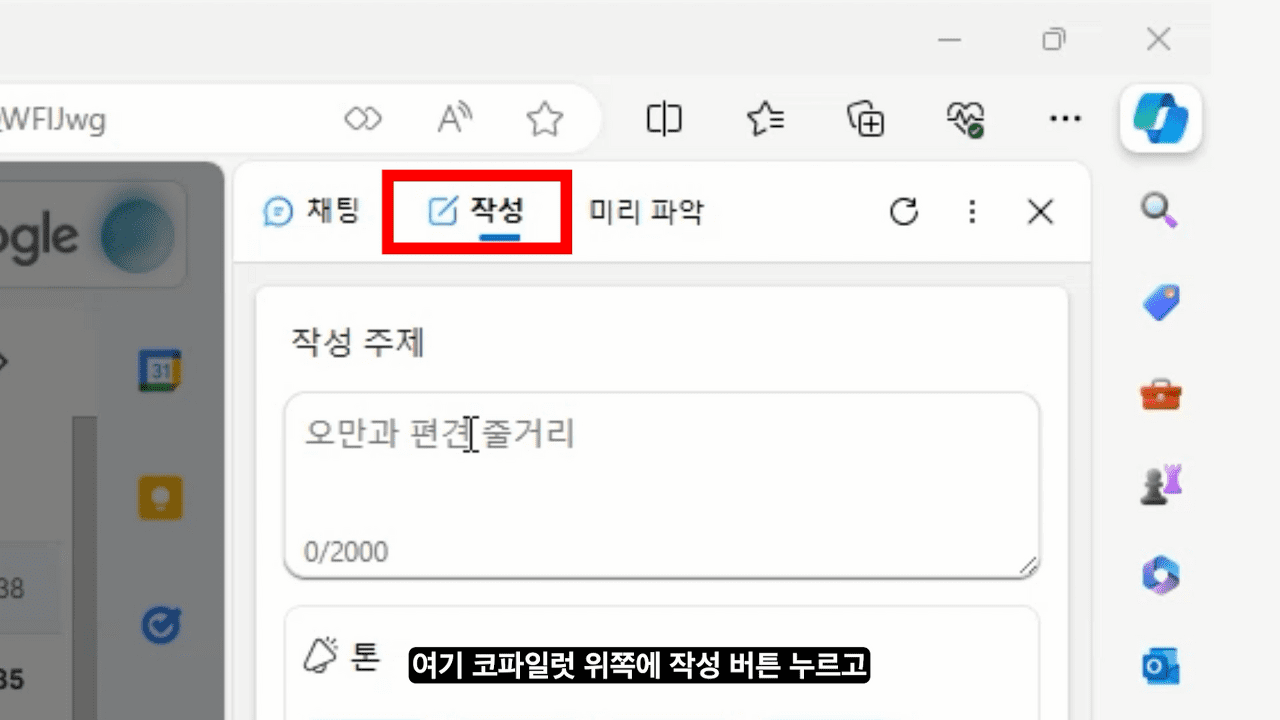
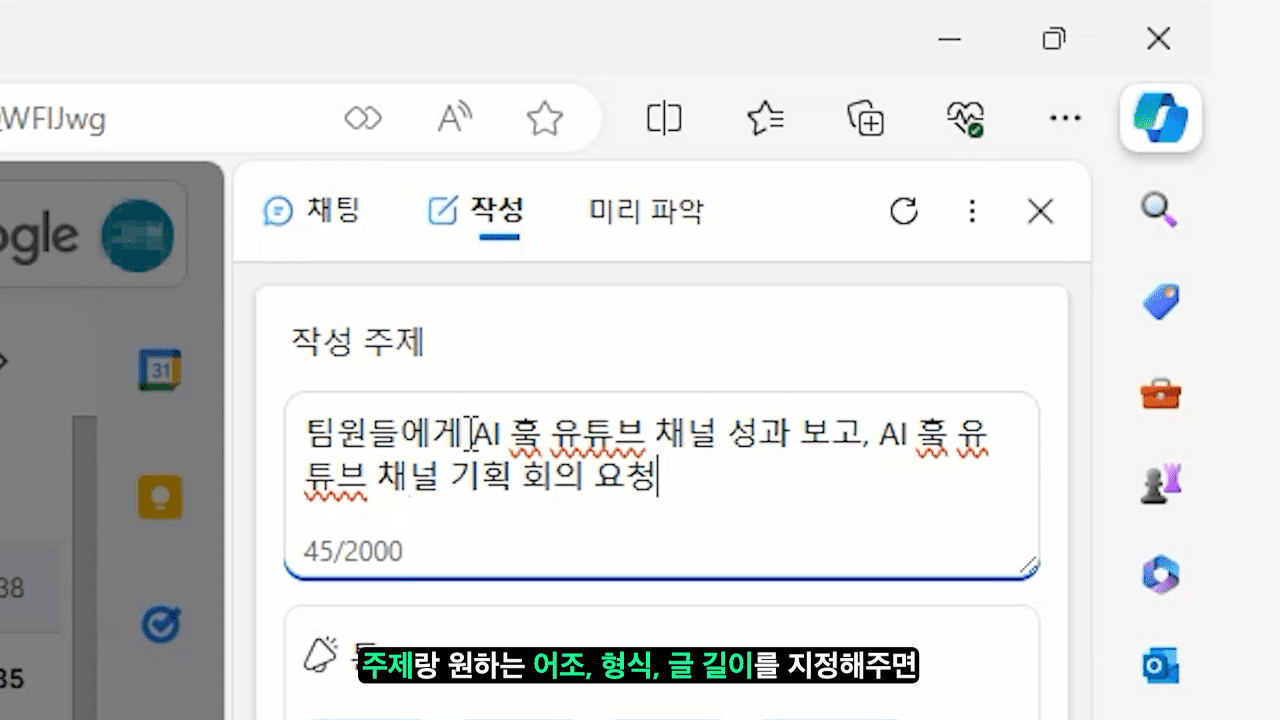
작성 주제, 톤, 형식, 길이를 차례 대로 지정하면
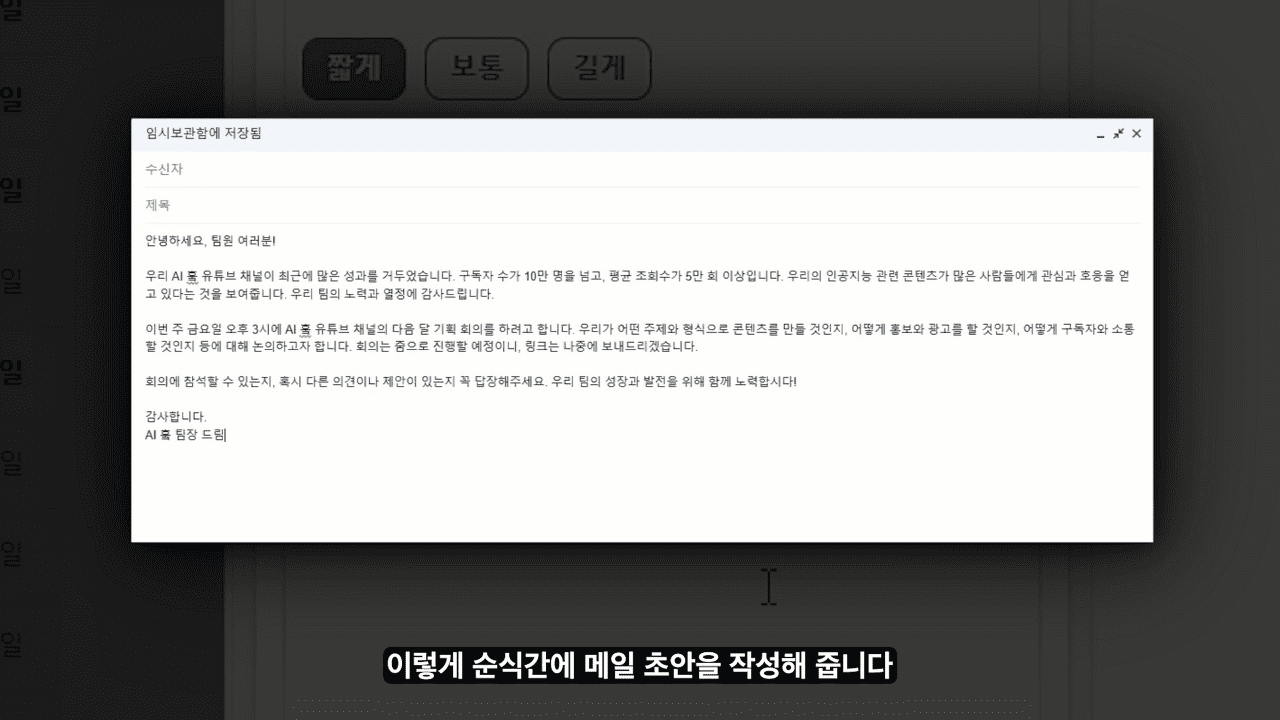
순식간에 메일 초안을 작성해 줍니다.
메일뿐만 아니라 아이디어, 블로그 게시물 등 다양한 글의 초안을 얻을 수 있죠.
시작이 반이라고 글은 처음 쓸 때 오히려 엄두가 안 날 때가 있잖아요.
그럴 때 코파일럿의 도움을 받으면 한결 글을 쓰기 쉽더라고요.
3. 요약하기
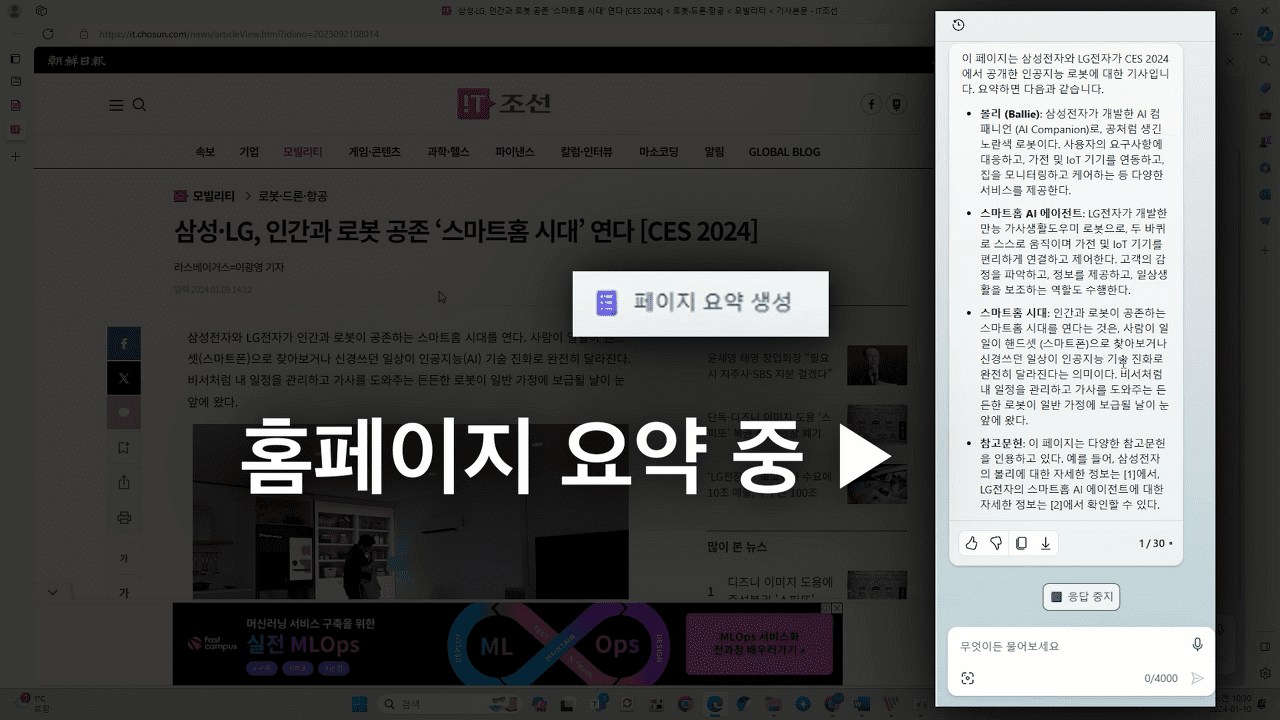
코파일럿은 다양한 형식의 콘텐츠를 요약할 때도 편리합니다.
웹 페이지 요약이 가능하기 때문에 기사, 블로그, 오피니언 등 텍스트 요약은 당연하고 PDF 등 문서 파일을 엣지 창으로 열면 문서 파일도 요약 가능합니다
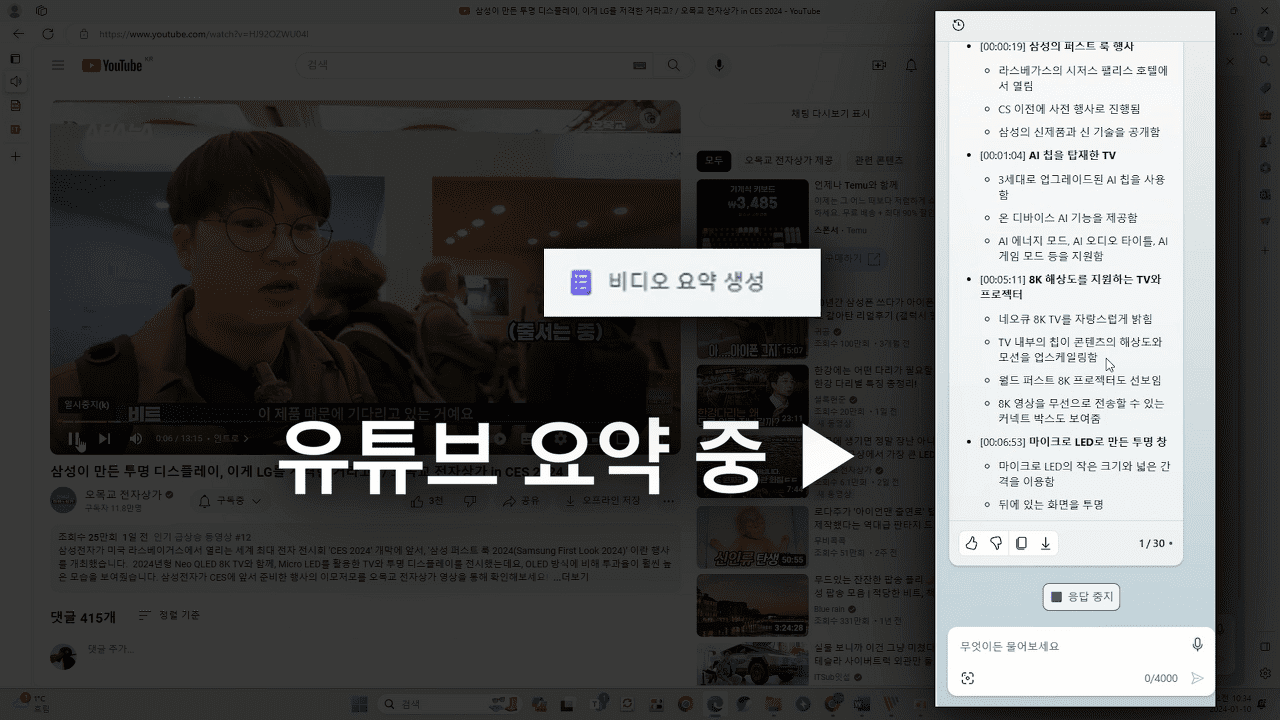
유튜브 영상을 요약하면 타임스탬프까지 찍어줍니다.
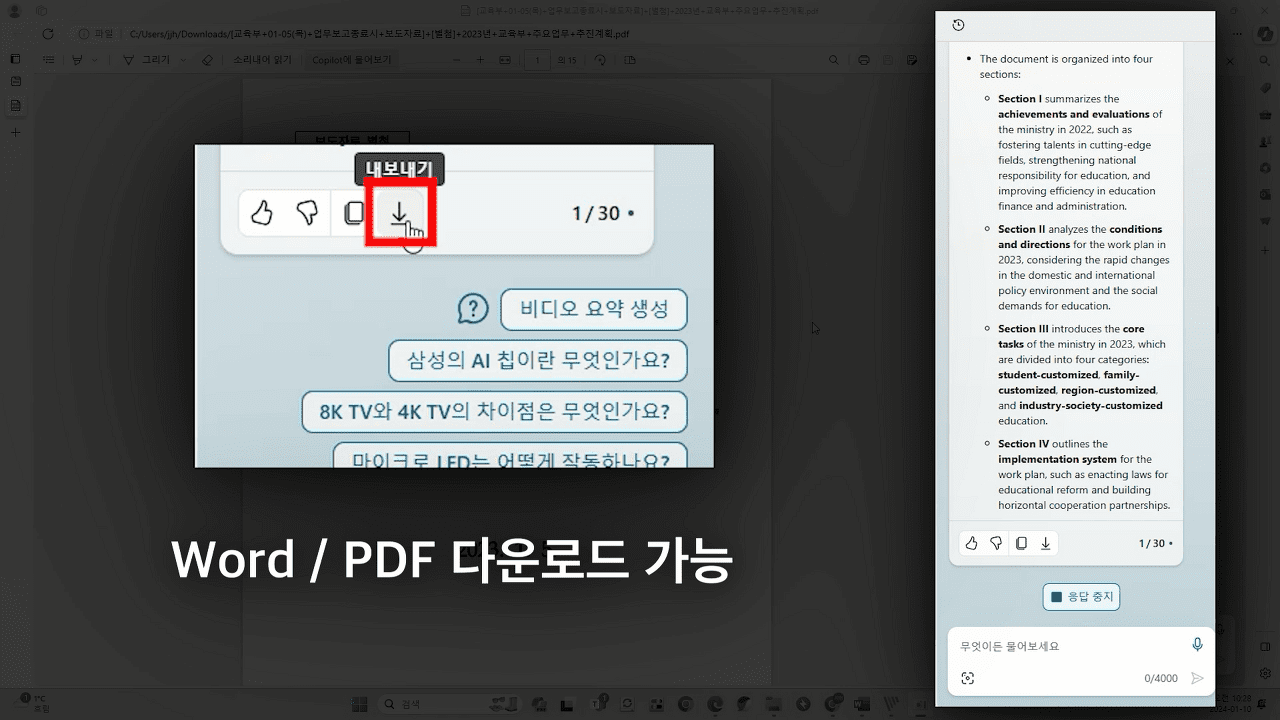
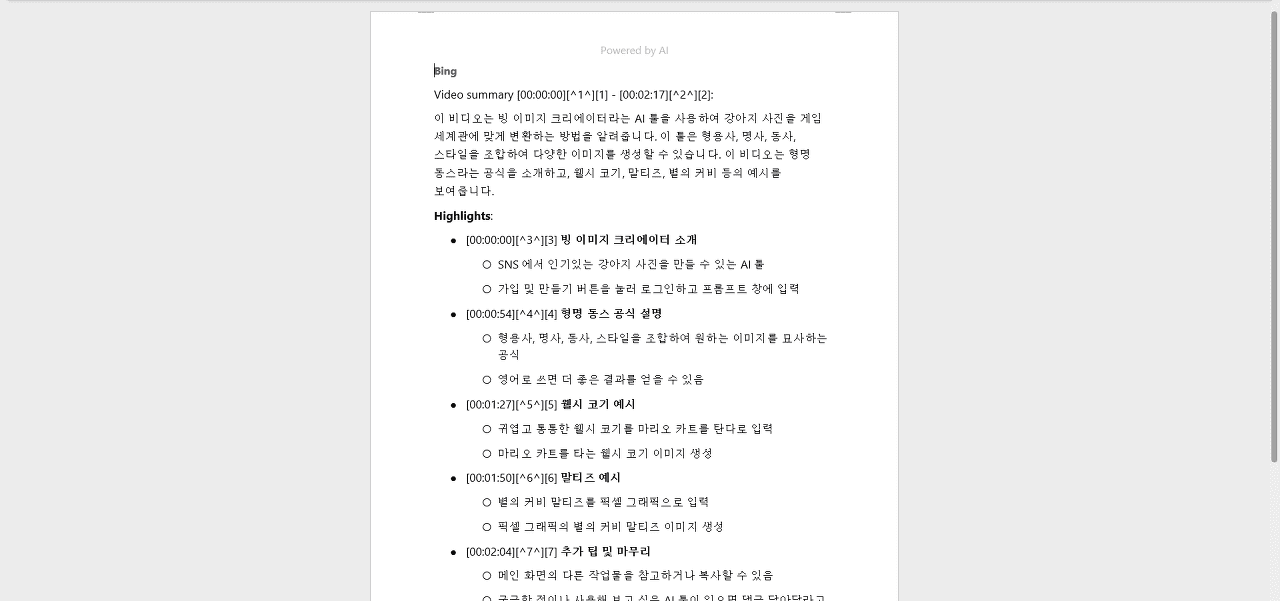
코파일럿의 답변 내용은 아래 내보내기 버튼을 통해 저장할 수 있기 때문에
공부하시는 분들은 미리 영상 요약본을 뽑아 한 번 읽어보고
필기하면서 강의를 들으면 더 효율이 올라가겠죠?
4. 표 생성
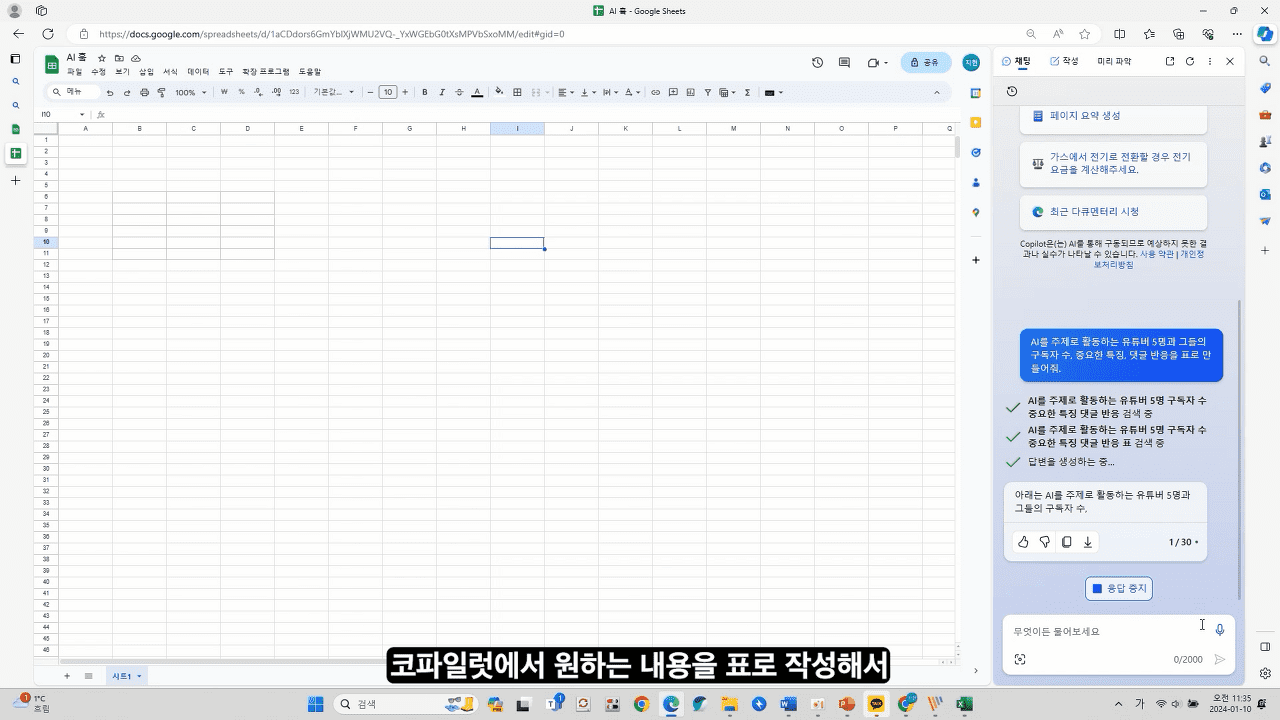
코파일럿에게 원하는 내용을 표로 요청하면
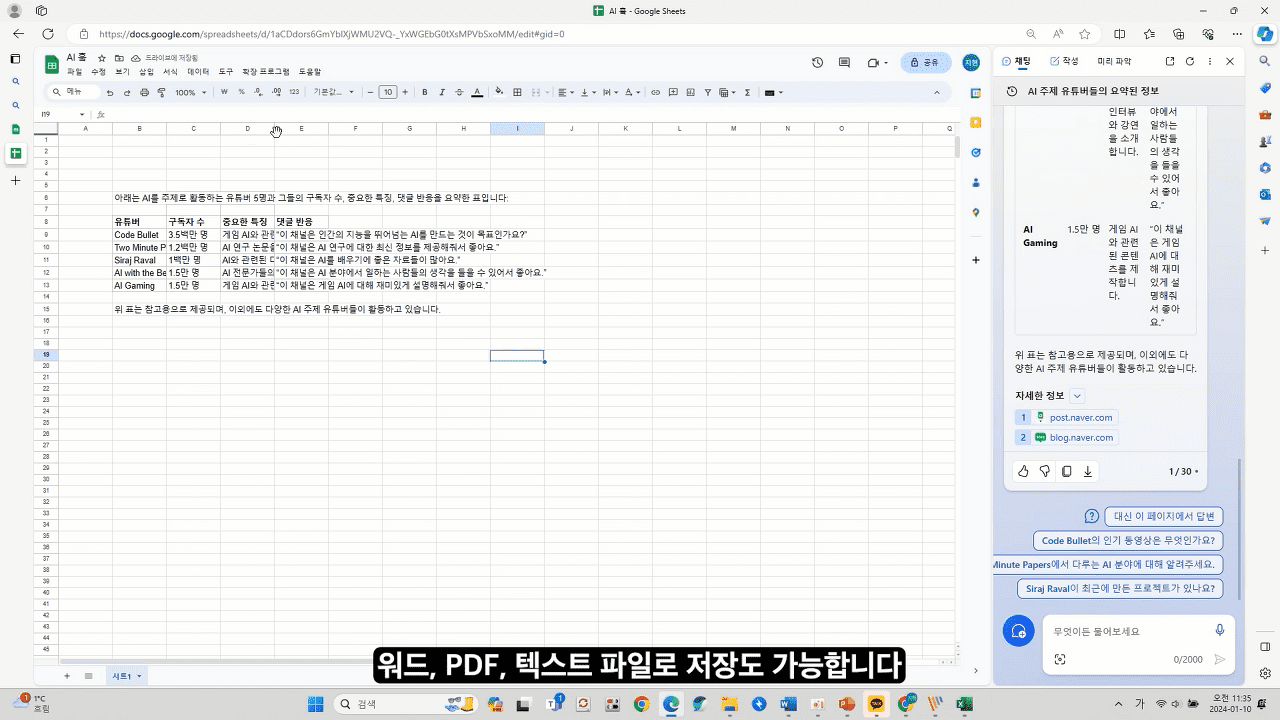
해당 내용을 그대로 복사해 엑셀이나 PPT에 붙여 넣을 수도 있습니다.
이 부분도 PDF, 워드 파일 등으로 저장 가능하니 자료를 정리하기 정말 편리합니다.
👆️ 오늘의 내용은 위 영상으로 확인할 수 있습니다
오늘의 정보가 유익했다면
댓글 남겨주세요!
아니면 조금 모자랐어도 댓글 남겨주세요.
더 알찬 내용으로 꽉꽉 채워오겠습니다.
'AI 백과사전' 카테고리의 다른 글
| 대화형 AI 프롬프트 작성법 (챗GPT, 코파일럿 / 프롬프트 작성팁 / 프롬프트 엔지니어링) (0) | 2024.02.08 |
|---|---|
| 유튜브 영상 요약 릴리스(Lilys)로 10가지 영상 요약해본 후기(사용 방법, 기능 소개, 모바일 사용) (1) | 2024.02.02 |
| 노션 AI, 이 3가지 기능만 알면 칼퇴 + 운동 + 자기개발 전부 가능! (2) | 2024.01.08 |
| AI로 만드는 슈퍼 마리오 강아지 (빙 이미지 크리에이터 / 프롬프트 공식 / 디즈니 강아지) (1) | 2023.12.27 |
| AI로 목소리 복제하기 (AI 목소리 만들기 / 일레븐랩스 사용법 / 후기 / 서울의 봄 전두광, 이태신) (2) | 2023.12.26 |



